In Merlin können die Arbeitszeiten auf zwei verschiedenen Ebenen eingestellt werden:
- Im Projekt
- Für eine Ressource
Das Vorgehen ist in beiden Fällen ähnlich. Im Folgenden wird die Einstellung am Beispiel des Projekts erläutert.
Die Arbeitszeiten gelten für das Projekt, also haben wir diesen Inspektor auch dort eingebaut. Selektieren Sie die Zeile für einen Projekteintrag (gekennzeichnet durch einen offenen Ordner  ) finden Sie im Inspektor alle Einstellungen für das Projekt. Der dritte Register ist für die Arbeitszeiten reserviert.
) finden Sie im Inspektor alle Einstellungen für das Projekt. Der dritte Register ist für die Arbeitszeiten reserviert.

In der ersten Zeile des Inspektors können Sie einen bereits definierten Kalender wählen. Mit der Auslieferung von Merlin erhalten Sie drei allgemein gültige Kalender:
- Standard
Der wohl gebräuchlichste Kalender mit 5 Arbeitstagen und 8 Stunden am Tag, verteilt auf 8-12 und 13-17 Uhr. - 24 Stunden
Ein 7 Tage mit 24 Stunden Arbeitszeit-Kalender. - Nachtarbeit
Eine Arbeitszeit von 5 Tage die Woche und 8 Stunden je Tag, aber verteilt auf die Nachtstunden (23-3 Uhr und 4-8 Uhr).
Natürlich können Sie auch eigene Kalender sichern. Die notwendigen Befehle finden Sie nach einem Klick auf den Zahnrand-Schalter .
.
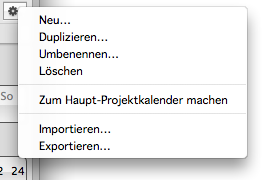
- Klicken Sie auf "Neu…" um einen neuen Kalender anzulegen.
- Geben Sie dem Kalender einen Namen.
- Definieren Sie den Kalender wie gewünscht.
- Wählen Sie den Menüpunkt "Zum Haupt-Projektkalender machen".
Wenn Sie diesen Kalender in einem anderen Projekt auch verwenden möchten, empfiehlt es sich diesen hier zu exportieren und im anderen Projekt zu importieren.
Um die Arbeitszeiten einzustellen, können Sie in dem Bereich Arbeitsintervalle mit der Maus Ihren Zeiten "malen":

- Ziehen Sie mit gedrückter Maustaste einen neuen Arbeitsintervall auf.
- Gehen Sie mit der Maus an den rechten Rand eines Arbeitsintervall, bis dieser zu einem "Ost-West-Cursor" wird und verlängern oder verkürzen den Arbeitsintervall.
- Verschieben Sie mit gedrückter Maustaste einen bestehenden Arbeitsintervall.
- Um einen Arbeitsintervall zu entfernen, selektieren Sie diesen durch einen Mausklick und drücken dann die Entfernen- oder Backspace-Taste.
Keine Regel ohne Ausnahmen. Für diesen Zweck haben wir die Ausnahmen in den Arbeitszeit-Inspektor integriert.

In den Ausnahmen können Sie Arbeitszeiten für regulär arbeitsfreie Zeiten und auch Freizeit für normalerweise Arbeitszeit definieren.
Das grundlegende Vorgehen beginnt immer mit einen Klick auf den Plus-Schalter unter der Tabelle. Damit wird eine neue Zeile in der Ausnahmentabelle angelegt.
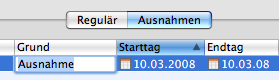
Um einen arbeitsfreien Tag zu definieren:
- Geben Sie der Ausnahme einen Namen.
- Definieren Sie den Start- und End-Tag.
Um einen Arbeitstag mit Zeiten zu definieren:
- Geben Sie der Ausnahme einen Namen.
- Definieren Sie den Start- und End-Tag.
- Legen Sie den Arbveitsintervall fest.
Um eine Ausnahme zu löschen:
- Selektieren Sie die Ausnahme in der Tabelle.
- Entfernen Sie den Eintrag mit der Entfernen- oder Backspace-Taste.
Alleine wenn man die allgemein gültigen und die speziellen Feiertage in den deutschen Bundesländern als Beispiel nimmt, hat man einiges einzugeben. Für diesen Zweck kann man Ausnahmen auch aus einer iCal-Datei (.ics) importieren.
Hierfür klicken Sie auf den Zahnrand-Schalter und wählen Sie dann den "Importieren…"-Befehl.
und wählen Sie dann den "Importieren…"-Befehl.